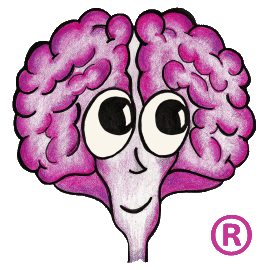Many of our customers wanted the ability to control which sheets in an Excel workbook would render as many times extra sheets only contain data that feeds into the sheet(s) they actually want printed. To support this ability, TechDoc only renders the sheets that are selected when the document is saved and checked into TechDoc. If your Excel workbook is already in TechDoc, you will first need to reserve (check out) the document.
When you select sheets in a workbook, you will normally use the bottom lower left corner of the Excel window. That area should look something like this:

The areas you want to pay attention to for selecting sheets are the left and right arrow heads above the word "Ready" and the tabs that have the sheet names on them. From this screenshot, you can see that only Sheet1 is currently selected. You can see the "..." after Sheet4, which means there are more sheets than can fit on the display. If this is the case, you can use the left and right arrow heads to shift the visible sheet tabs without changing which one(s) is/are currently selected.
If you want only one sheet to be rendered, simply left click on the one sheet's tab so that it is the only one selected. Save the workbook, check it back into TechDoc, release it, and only the selected sheet will be rendered to the PDF.
If you want several sheets to be rendered, simply left click on the first desired sheet's tab so that it is the only one selected. Now hold down the Ctrl key and left click on the next sheet tab you wanted selected. Continue using Ctrl/Left click until the sheets you want to render are selected. If you have a large number of sheets, remember to use the left and right arrow heads to scroll back and forth through the sheet tabs to make sure the ones you want to print are selected. Save the workbook, check it back into TechDoc, release it, and the selected sheets will be rendered to the PDF. The image below shows what the Excel window would look like if you selected Sheet1, Sheet3, and Sheet4 for rendering.

If you want all sheets to be rendered, simply right click any one of the sheet tabs and then left click on the menu entry "Select All Sheets". All sheet tabs will now be selected. Save the workbook, check it back into TechDoc, release it, and all sheets will be rendered to the PDF.
A couple final notes... The selected pages are always rendered in the left to right order that they appear in the workbook. If you want them to print in a different order, you will have to use Excel's move sheet feature to reorder them. Finally, there are more ways to select and deselect sheets then described here. We have tried to describe the simplest way that works across most recent versions of Excel.