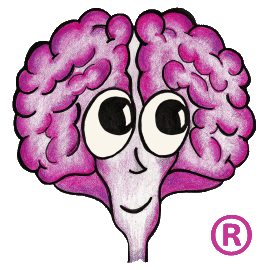Forums:
Due to ever changing virtualization platforms and variety in network configuration in end user environments, as of TechDoc Release 8, the installation and configuration of Render has become a manual process. This process however is quite simple:
- Obtain the appropriate Render virtual hard drive for your virtualization environment. The Render virtual hard drive can be downloaded under the TechDoc Downloads area.
- After obtaining the appropriate Render virtual hard drive, you will typically have to unzip as it compressed in multiple chunks. Typically the Render disk is compressed using 7-zip which is available from 7-zip.org.
- Once you have unzipped the virtual hard drive, you will be ready to import it into your virtualization environment. Follow the steps you typically would to create a virtual machine in your environment, and then select the Render virtual hard drive to be used for its hard drive.
- Once the Render virtual machine is setup in your environment, start the virtual machine.
- Give the virtual machine several minutes to load and initialize.
- Once the virtual machine is running, go through each of the installed products, enter your license information if required and make sure each product is activated.
- Now the virtual machine should be configured. Create a save state for the Render virtual machine while its up and running. Go through the steps you typically would for your environment to create a save state. If your environment allows a name for a save state, use "SavedState" without the quotes.
- Once the state has been saved, switch over to the computer where the TechDoc Document Manager is running. Locate the TechDoc bin directory (usually C:\TechDoc\bin, D:\TechDoc\bin, or E:\TechDoc\bin) and run the ConfigTechDoc.exe utility.
- Once the Config TechDoc utility loads, complete the Render configuration section. The Render configuration will let TechDoc know the location of the Render machine on your network, the connection credentials, etc.
- After configuring Render, you will need to restart the Tomcat service on the computer where the TechDoc Document Manager is running. This is best done after hours to ensure you do not interrupt too many users on your system.
- The Render configuration should now be complete. You can begin creating Document Types on your Document Manager that allow rendering. After creating a rendering Document Type, create and release a document using that Document Type and see if it successfully renders to PDF. Note: Make sure you use one of the supported Microsoft Office formats like a Word document (.docx) file and give the render machine time to complete the render process (this can take up to several minutes depending on server load).